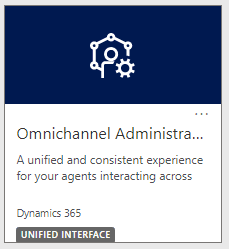In this post, we will look at how to use Pre-Conversation Survey in Omnichannel to identify records in Dynamics 365. This functionality is particularly useful when you want to quickly access information regarding a customer in an incoming Omnichannel chat.
First, let’s create a pre-conversation survey. Go to the Omnichannel Administrator app:
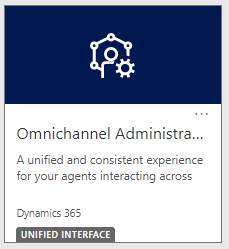
And select your chat:
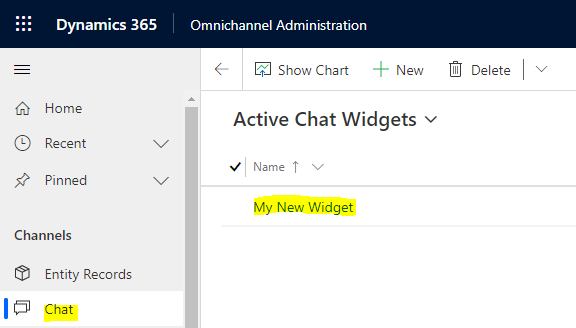
Go to the Surveys tab and click to turn the pre-conversation on:
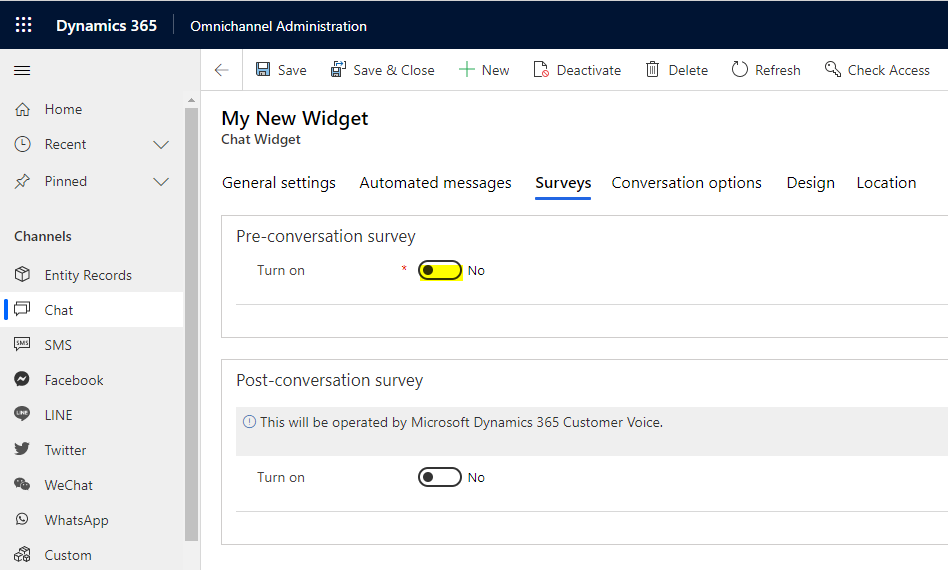
Let’s add a new question:
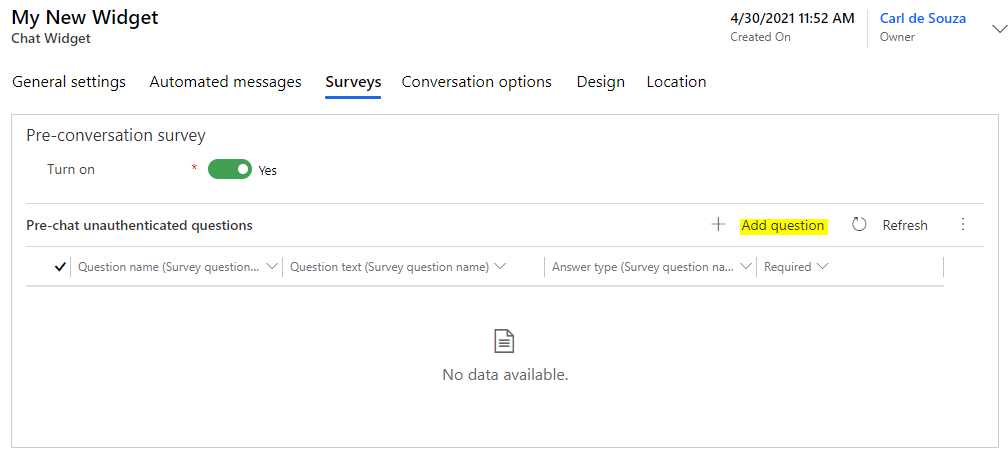
Here we configure our question name, text, type and requirement level:
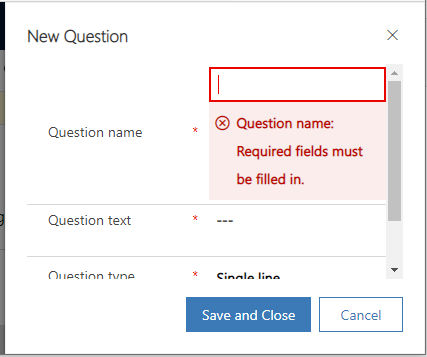
Note the question type options include single line, multiple lines, option set, user consent:
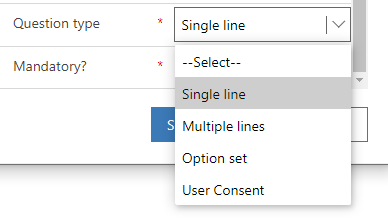
You can also set the mandatory field to ensure users enter data in the field:
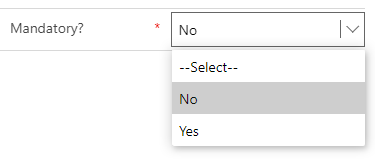
We can make use of these question to identify customers and cases from a chat. Note you can also build in authentication if you don’t want to do it through the pre-conversation survey (or you could use both).
The questions you create can specifically map to Dynamics 365 functionality. From the Microsoft documentation, we see that if we create a question called Name, it will map to the Account (name) or Contact (fullname) fields. If we create a question called Email, it will map to the emailaddress1 field, and if we create a question called CaseNumber, it will map to the ticketnumber field of a case:
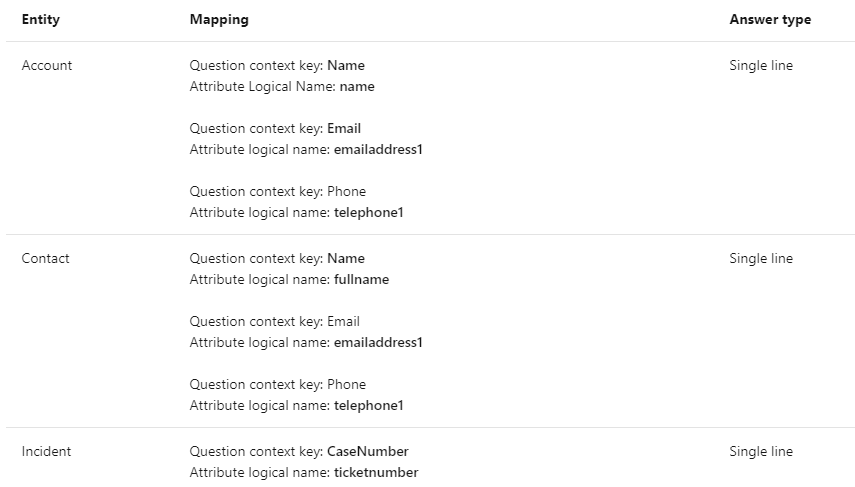
Let’s see how this works. In the simplest example, we will create a question called Name:
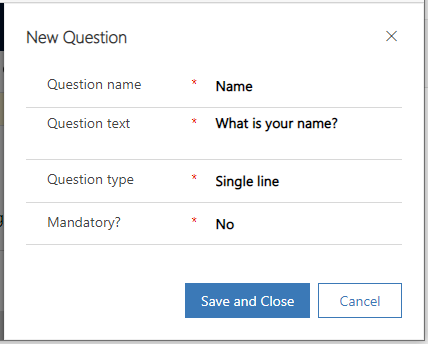
Your chat widget should now have one question:
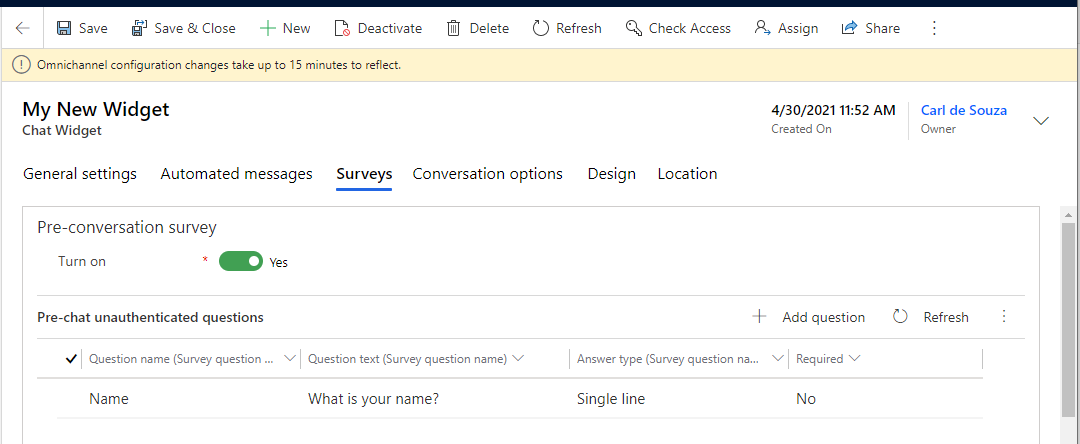
Now in D365, we see I have an account called Adventure Works:
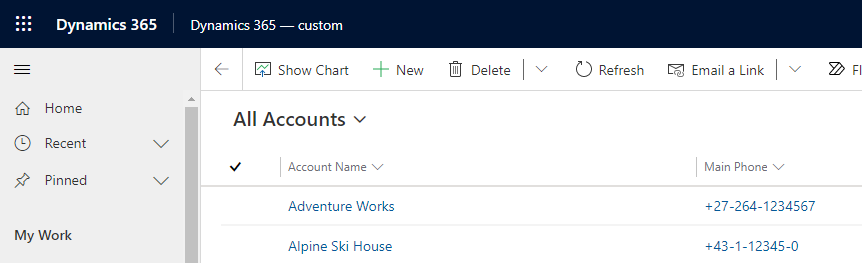
And a contact called Alex Wu:
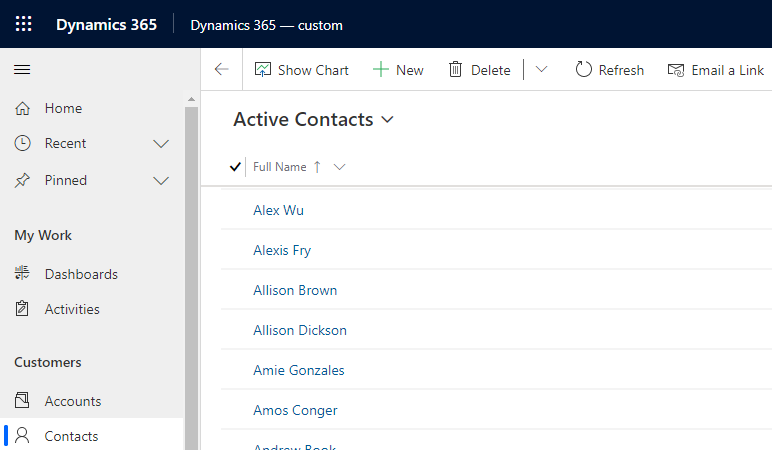
Let’s see what happens in the pre-conversation survey. First, a user initiates a new chat. The first thing the user sees is a prompt for their name:
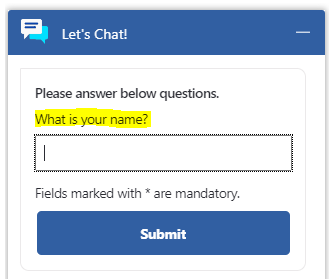
Let’s type Adventure Works and submit:
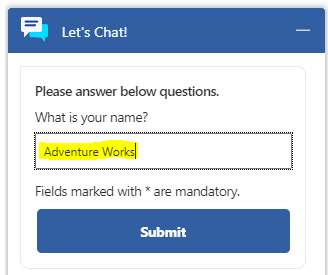
In Omnichannel, an agent receives the chat. They can now see the pre-chat survey and what was entered. However, Omnichannel has not been able to match this to an Account in D365 :
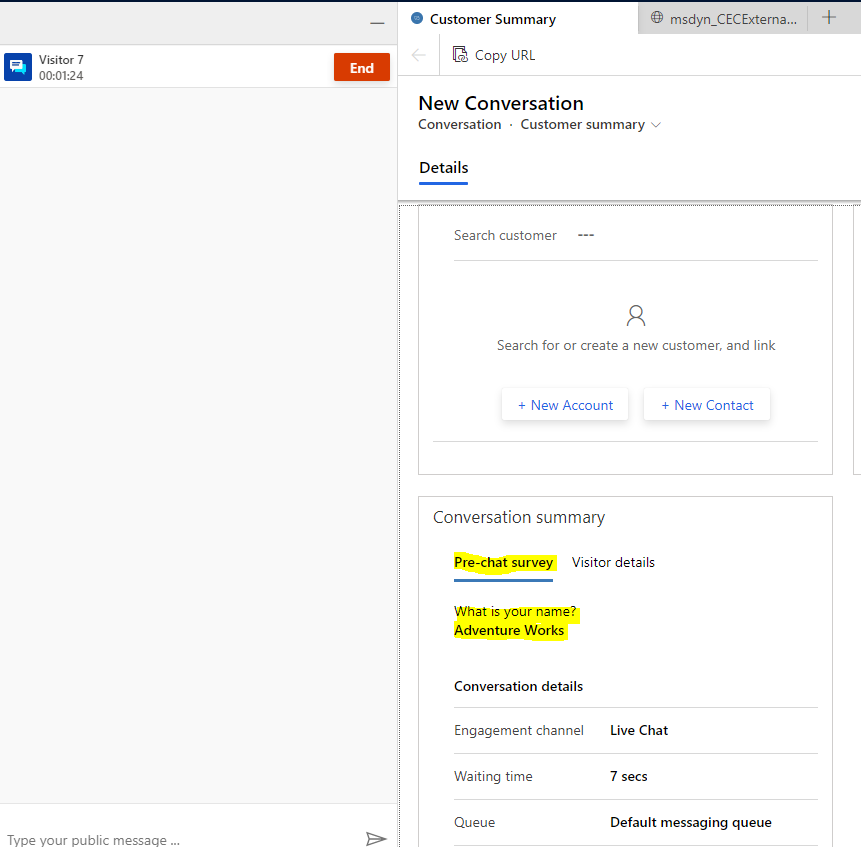
Let’s add the email and phone number questions to the pre-chat survey:
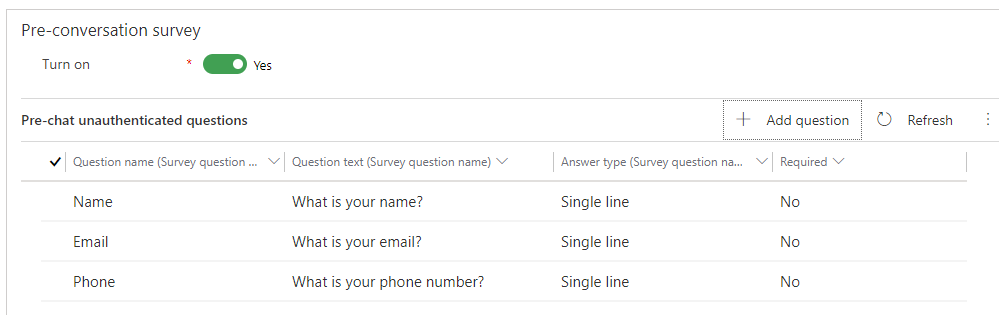
Note when making changes to Omnichannel configuration they can sometimes take up to 15 minutes to be reflected.
Now let’s enter Alex Wu’s information into an Omnichannel chat:
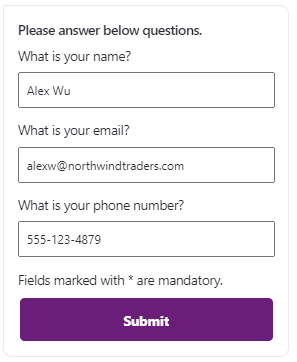
We can see in the incoming chat, Omnichannel has identified the name field and is using that for the toast message:
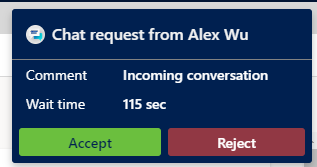
And it has automatically pulled up the record for Alex Wu:
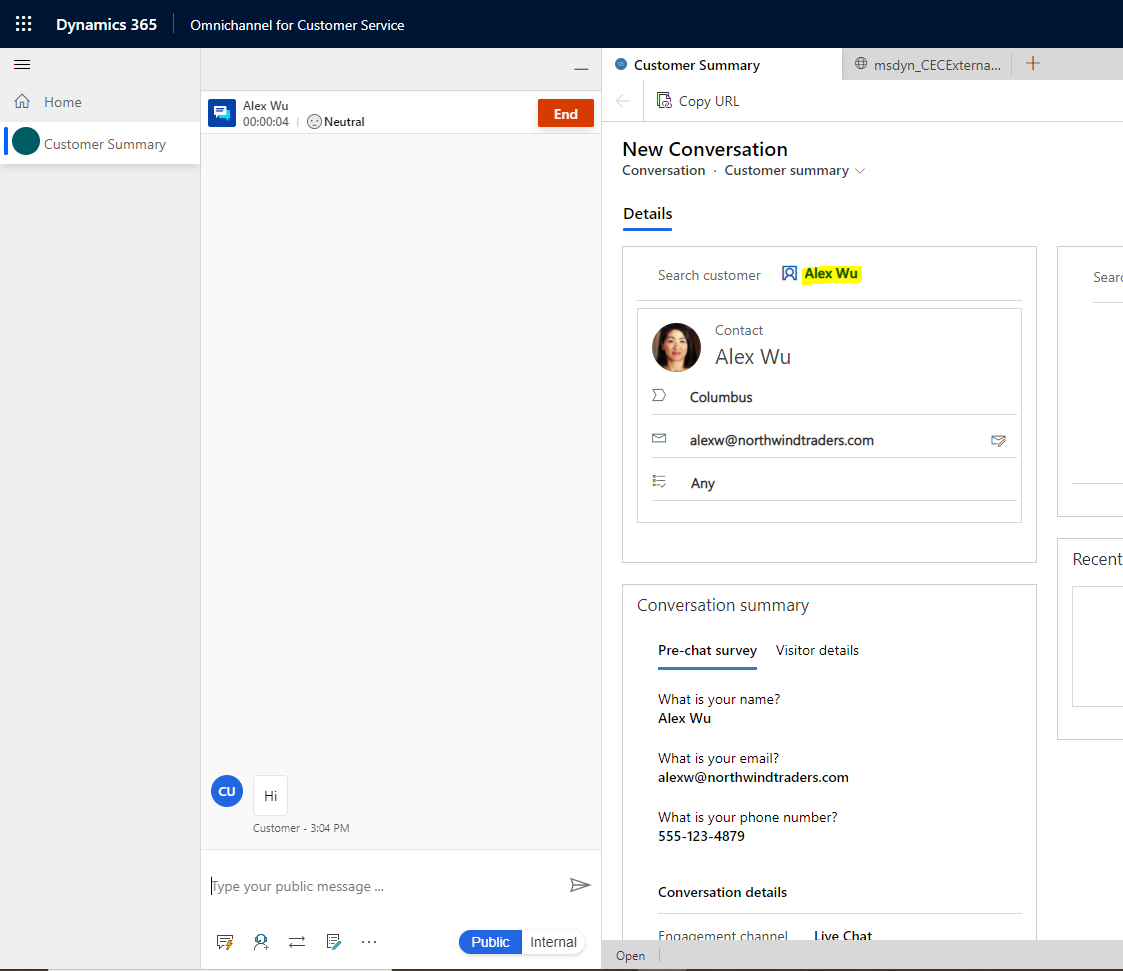
Same with the Account:
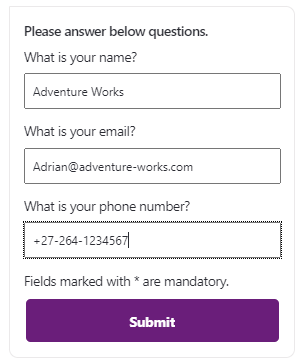
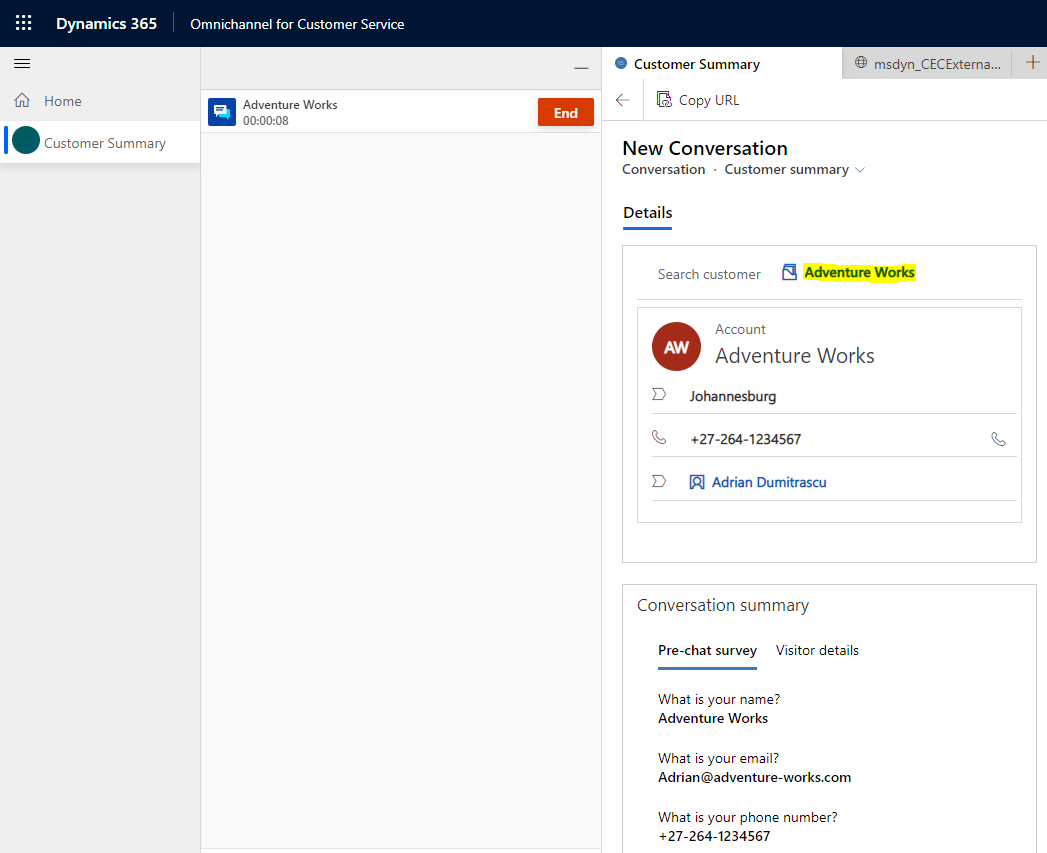
Note if there is not a match, e.g. if the name is AW instead of Adventure Works:
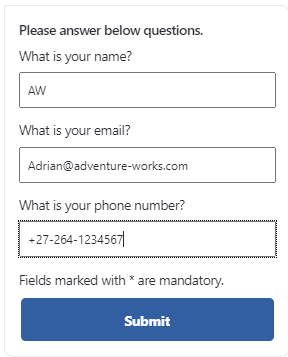
Then we do not get a match:
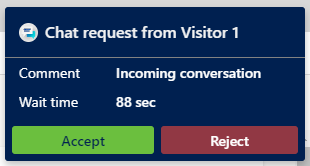

Let’s see how identifying using cases looks like. Our pre-conversation question is now:
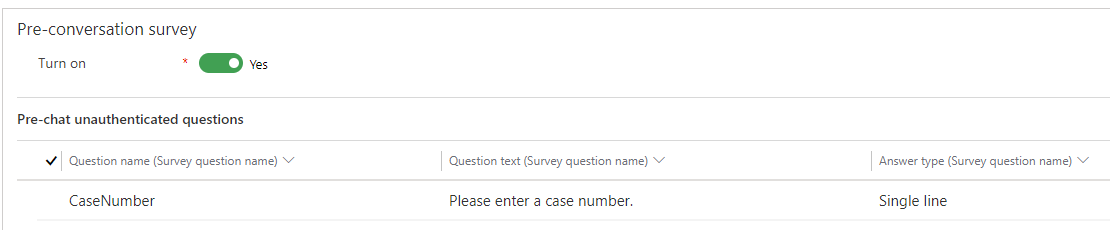
Below is a list of cases in D365. Let’s use, for example, CAS-01213-P8B3X0.
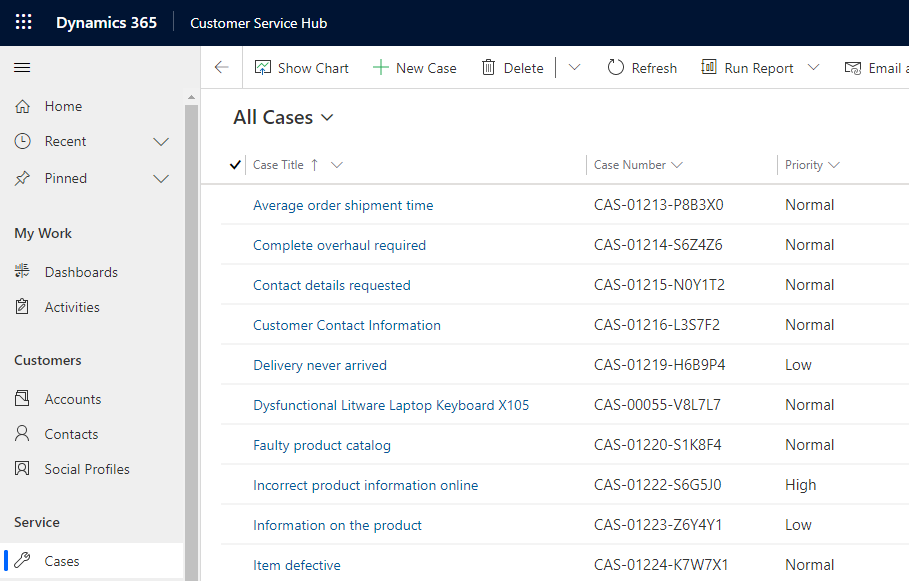
Now, opening the chat, we see:
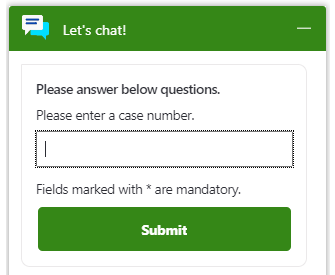
Let’s add the case number and submit:
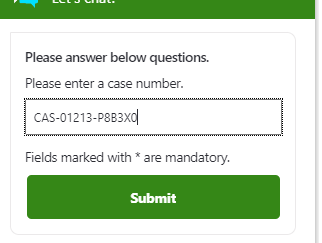
We can see the notification for the agent now contains the case title, here it is “Average order shipment time”:
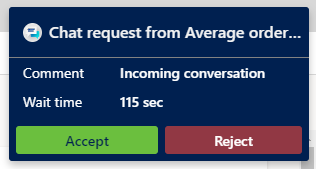
And the case has been found:

This out of the box functionality is very useful when helping customers quickly using Omnichannel.
I AM SPENDING MORE TIME THESE DAYS CREATING YOUTUBE VIDEOS TO HELP PEOPLE LEARN THE MICROSOFT POWER PLATFORM.
IF YOU WOULD LIKE TO SEE HOW I BUILD APPS, OR FIND SOMETHING USEFUL READING MY BLOG, I WOULD REALLY APPRECIATE YOU SUBSCRIBING TO MY YOUTUBE CHANNEL.
THANK YOU, AND LET’S KEEP LEARNING TOGETHER.
CARL