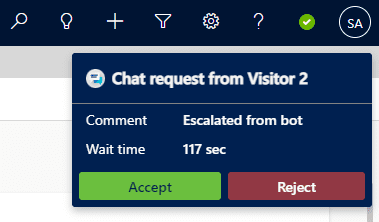In this post, we will look at the desktop notification functionality and why it may not be working in your environment.
Desktop notifications are a great feature for agents. When an Omnichannel agent session is activated from, say, a chat request from a customer, the agent sees a notification in the top right of the browser:
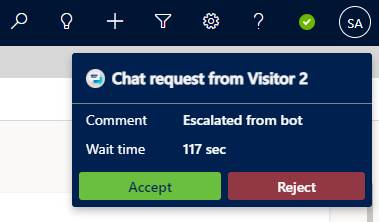
Now, let’s say the agent doesn’t have the tab in focus. The agent won’t see the notification unless they go to the browser tab.
To enable desktop notifications, go to the Omnichannel Admin app, and go to Notifications. Note there are notification templates set up for various scenarios such as incoming chats, transfers, authenticated and unauthenticated situations. We will demo this with an unauthenticated chat:
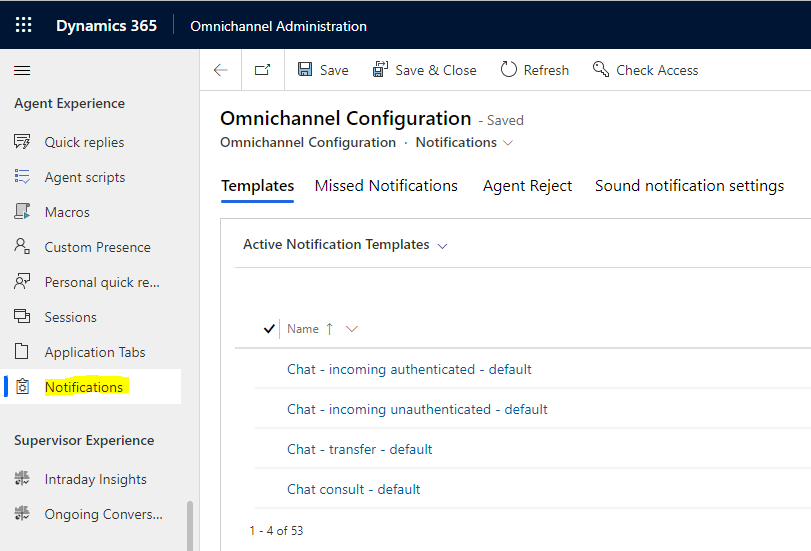
In the bottom of the page, we see Show Desktop Notifications has the option to display When app is in background:
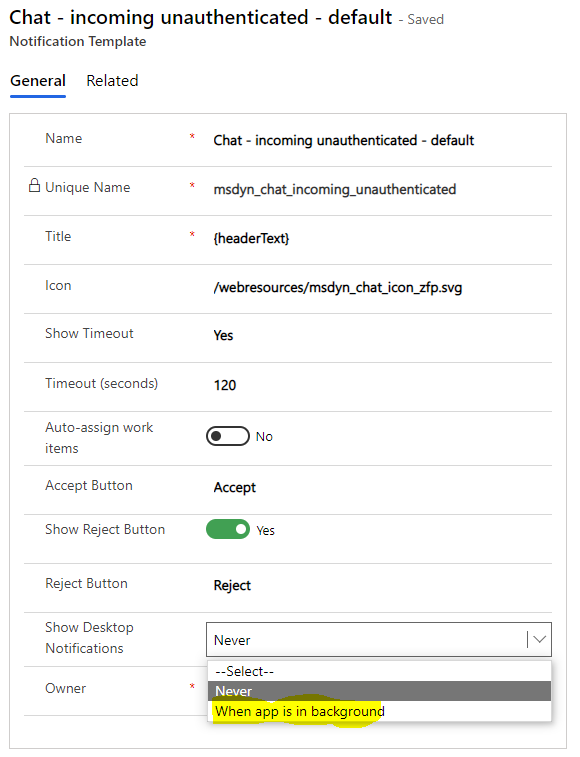
Let’s go back to the previous page, and create a new Notification Template:

Create a new record, and set the value:
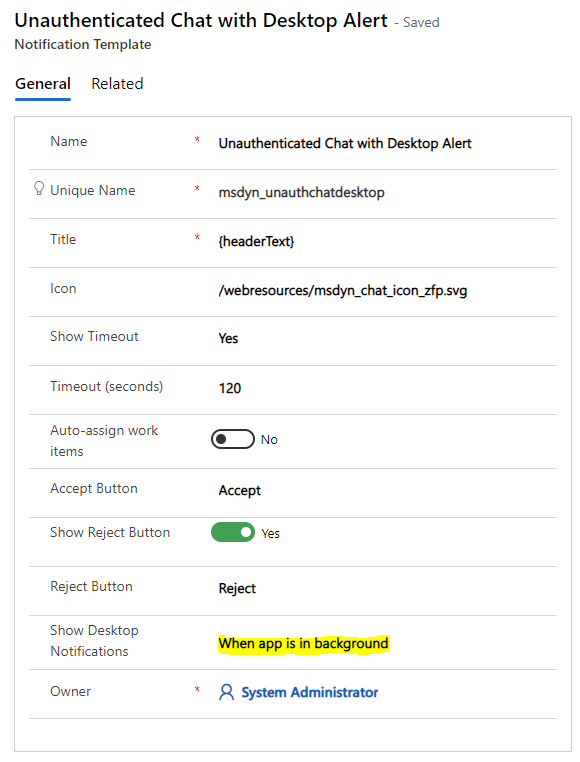
Now go to the Workstream associated with the chat, and under Templates set the Incoming unauthenticated to our new notification template:
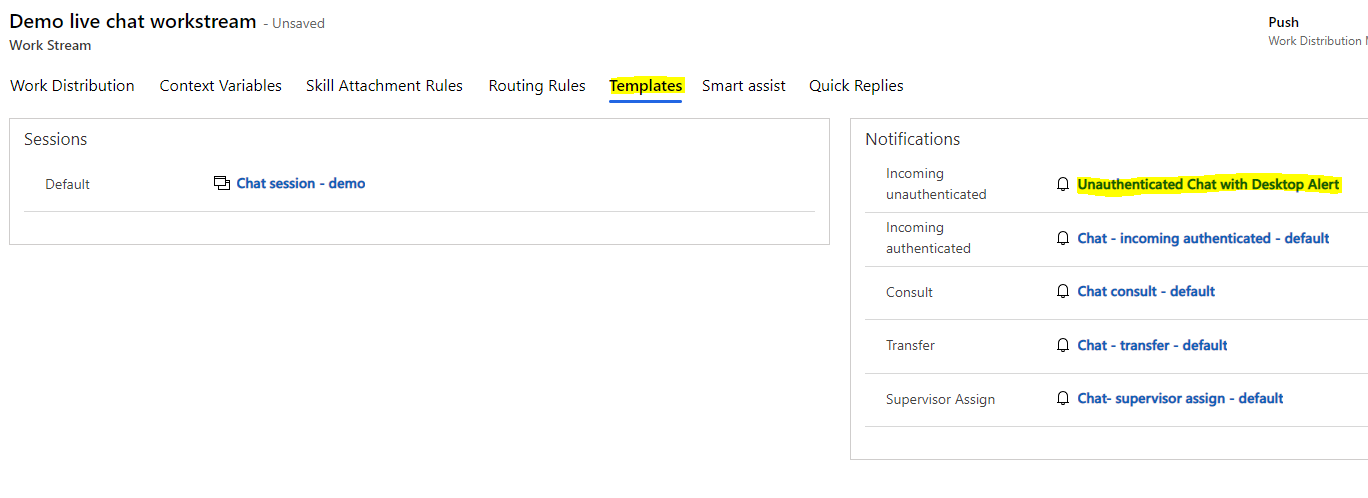
Now, when a chat comes in and the browser tab is not in focus, on the bottom right we see a notification pop up:
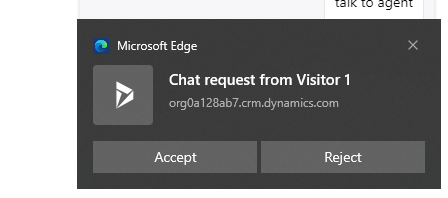
Clicking Accept from the alert will open the browser tab and take us to the chat:
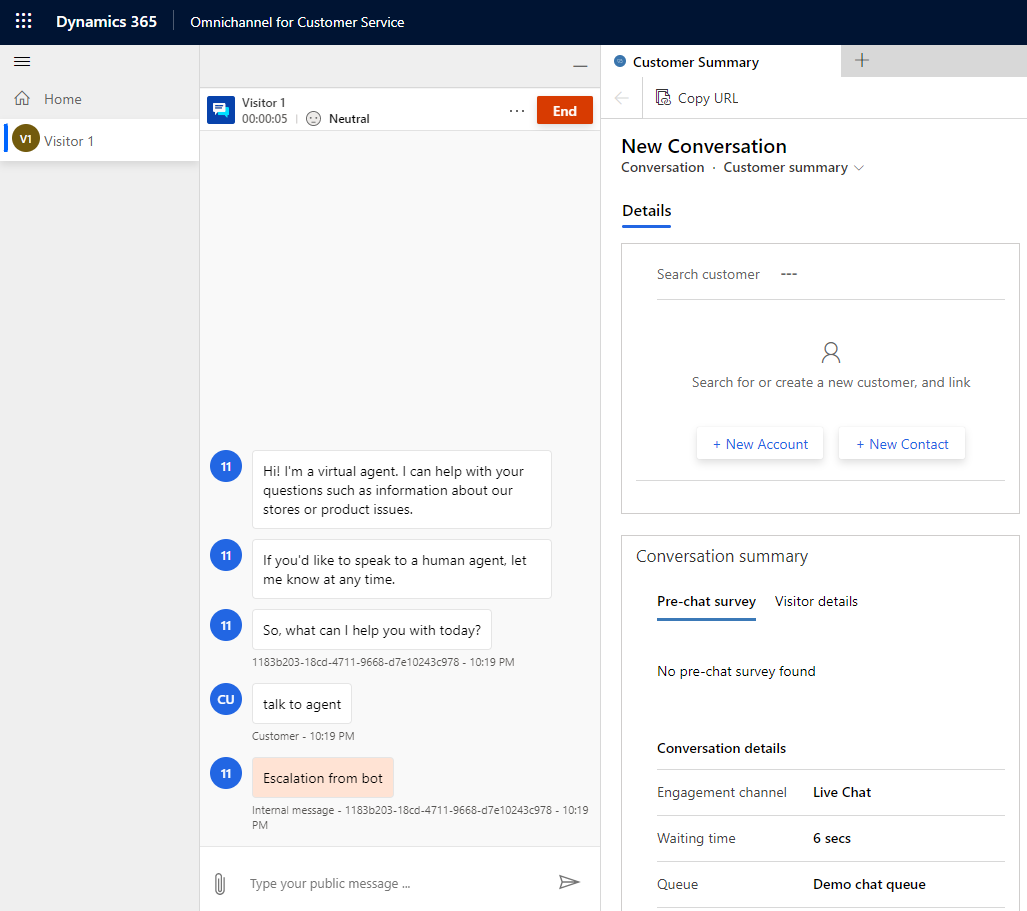
Now the agent won’t miss those incoming chats.
I AM SPENDING MORE TIME THESE DAYS CREATING YOUTUBE VIDEOS TO HELP PEOPLE LEARN THE MICROSOFT POWER PLATFORM.
IF YOU WOULD LIKE TO SEE HOW I BUILD APPS, OR FIND SOMETHING USEFUL READING MY BLOG, I WOULD REALLY APPRECIATE YOU SUBSCRIBING TO MY YOUTUBE CHANNEL.
THANK YOU, AND LET’S KEEP LEARNING TOGETHER.
CARL