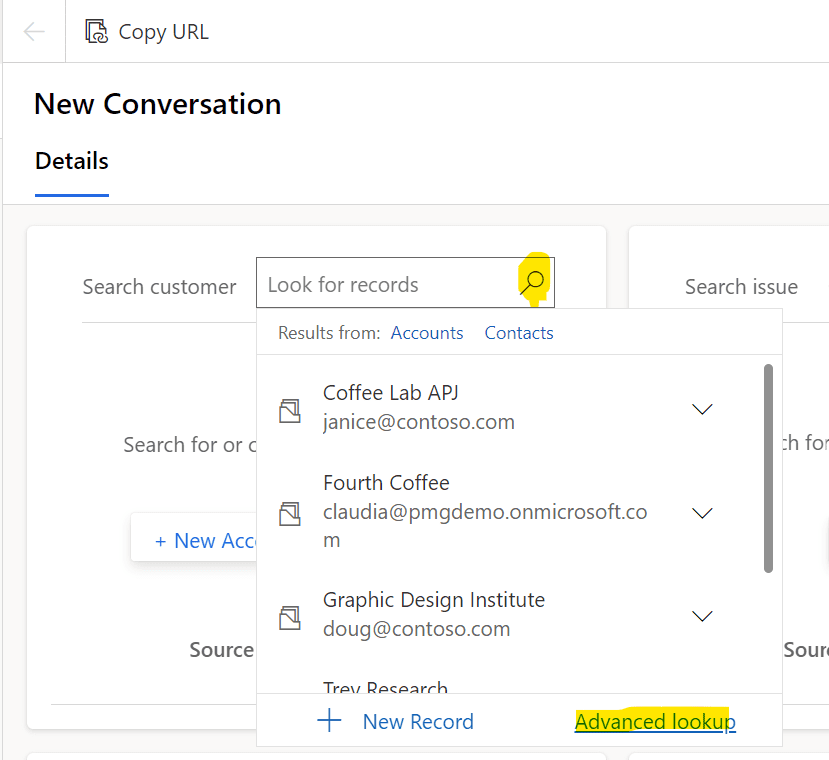Customer Service workspace has an Advanced contact lookup (customer and account) that displays contact views and allows for searching records. But what if the data you are entering isn’t returned in the search?
In this post, I will go through how to allow searching of fields not included in the default search. This applies to Dynamics and model-driven app views as well.
First, let’s look at the advanced contact lookup in CSw:
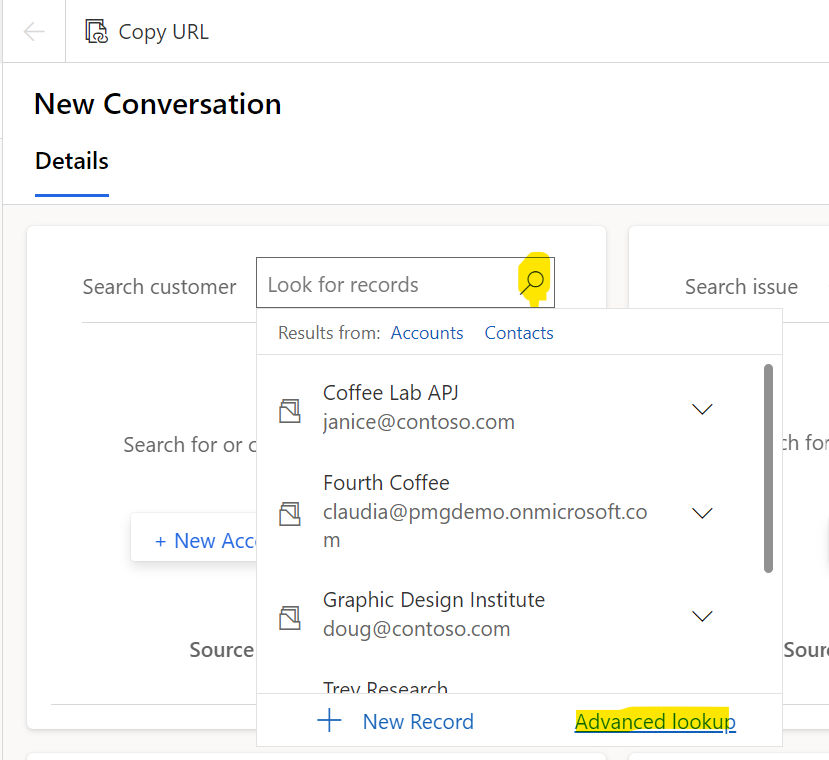
We see a list of accounts is returned:
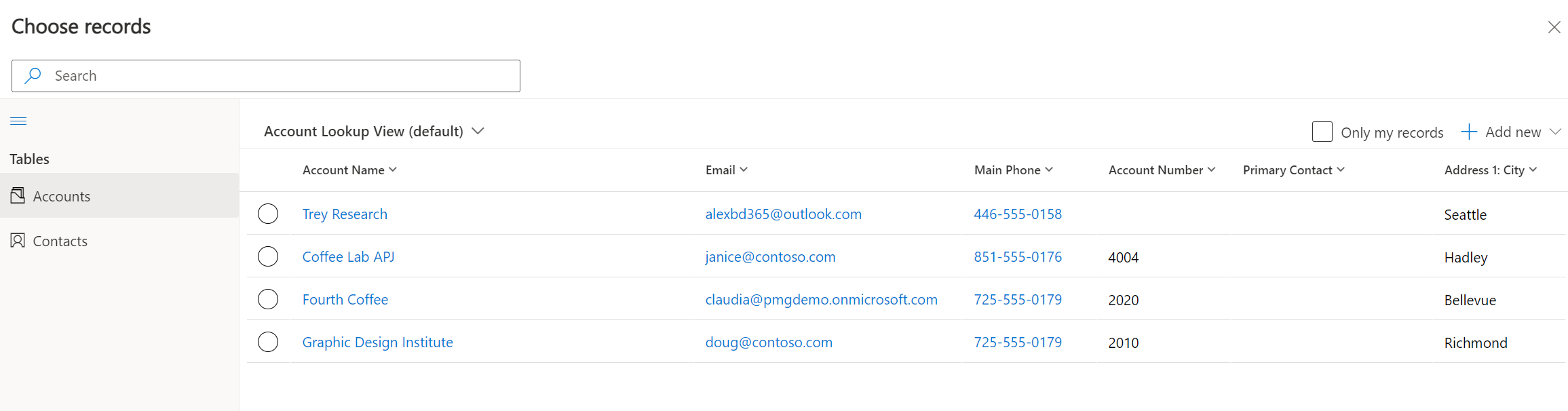
Let’s search for part of a phone number. We see the match is returned:
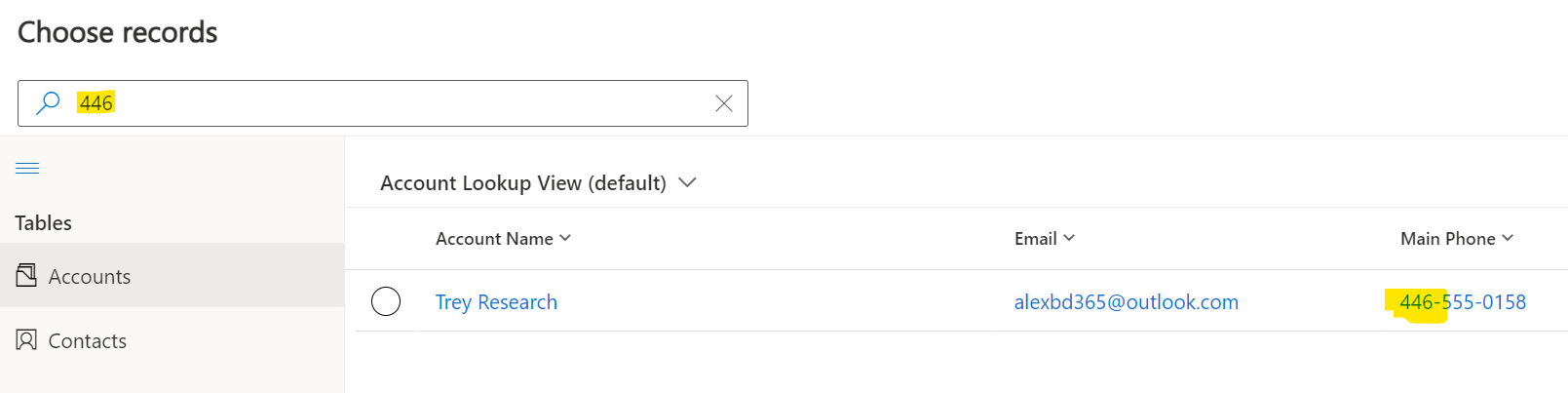
Note 555 won’t return anything in this case, you would need to use the % wild as %555:
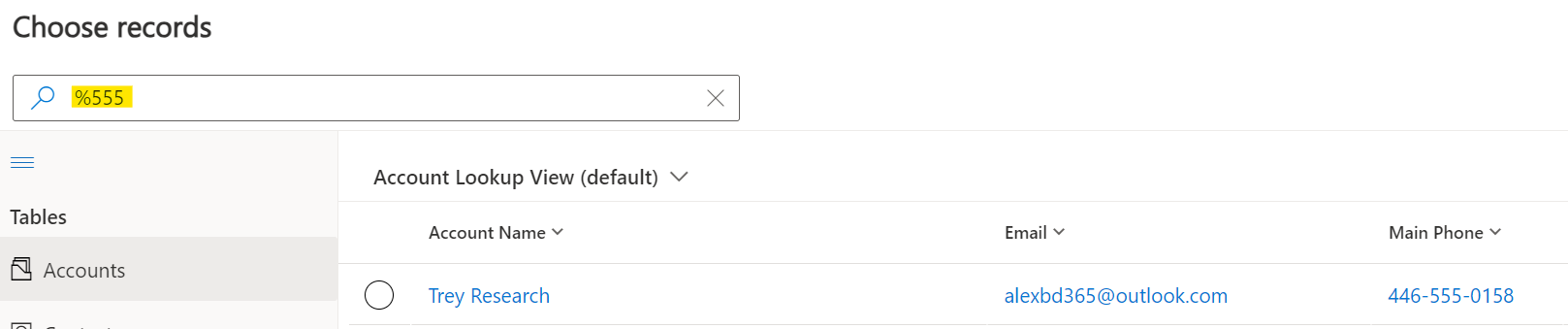
Now, what if we search for the city Seattle. We don’t get any results, even though there is a record with that city:
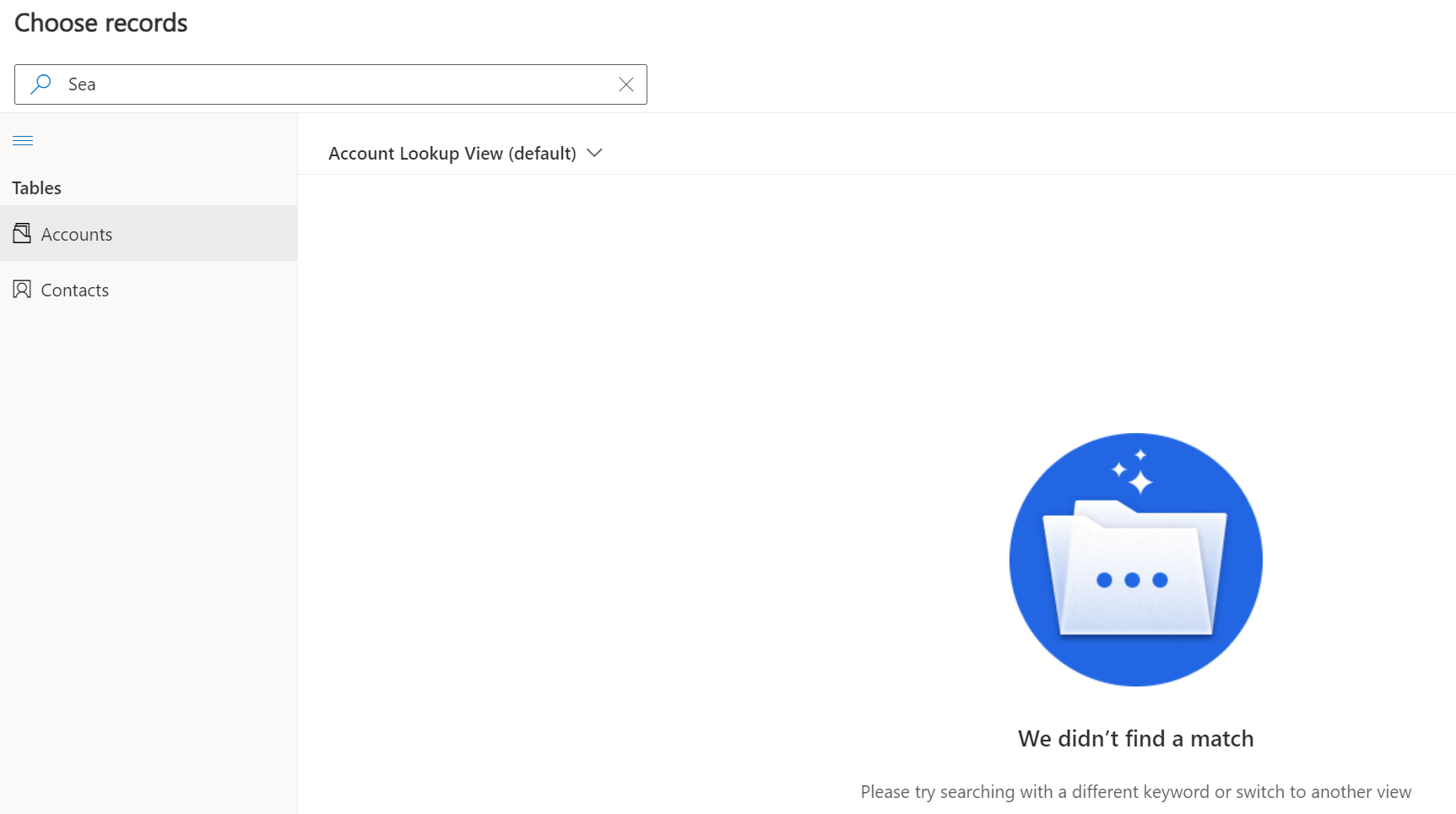
We have the same problem with a regular Dynamics 365 view, where the field is not part of the search criteria. We can see when we click into the search field, it displays some fields which are part of the search:

To add the City field to our search, we need to go to the Power Apps maker, and edit the Quick Find View associated with the Accounts table.
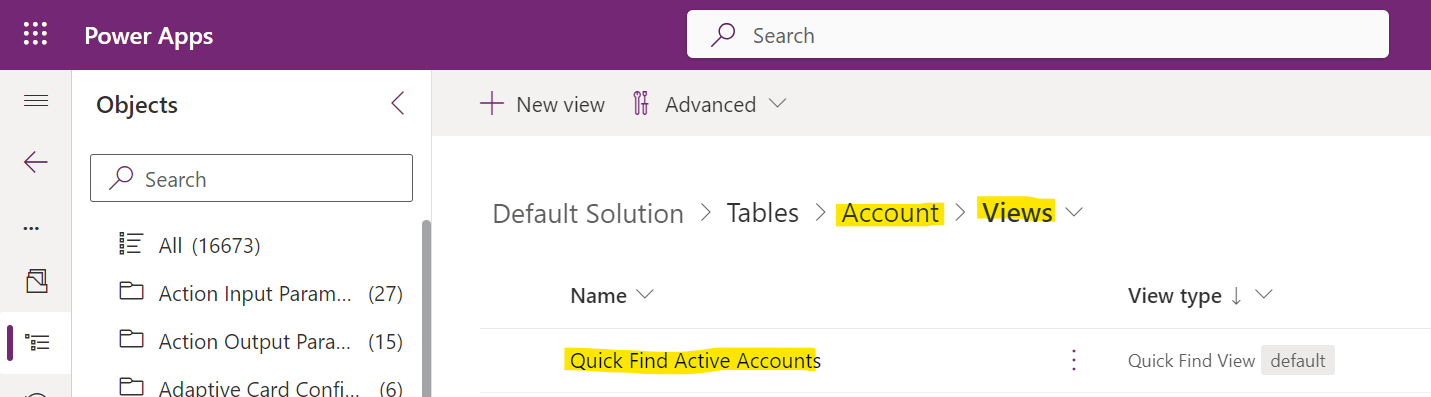
In the bottom right, click on Edit find table columns to add additional columns to be included in the search:
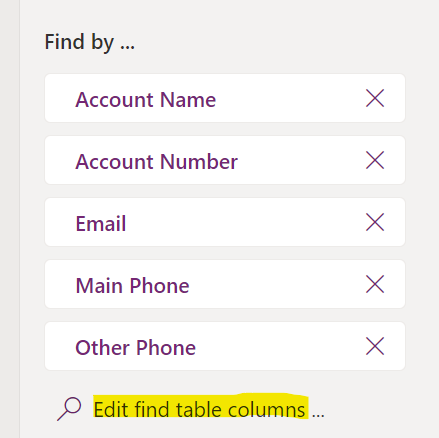
Let’s add Address 1: City:
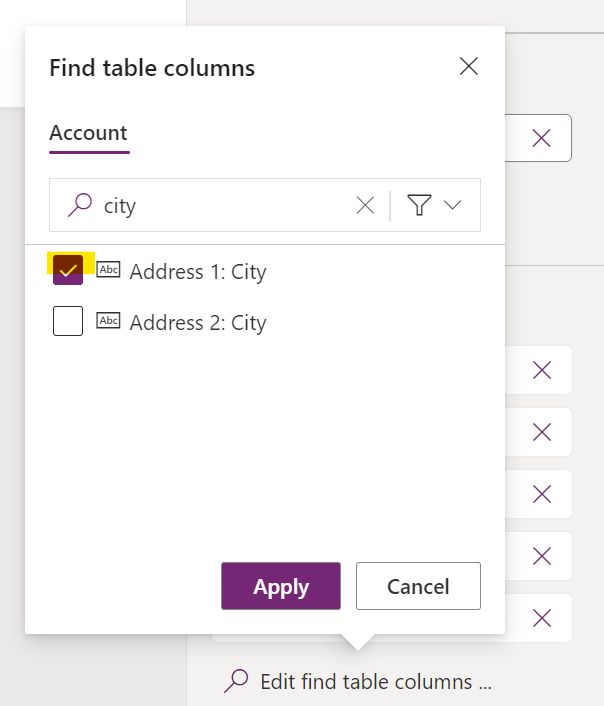
Click Save and Publish.
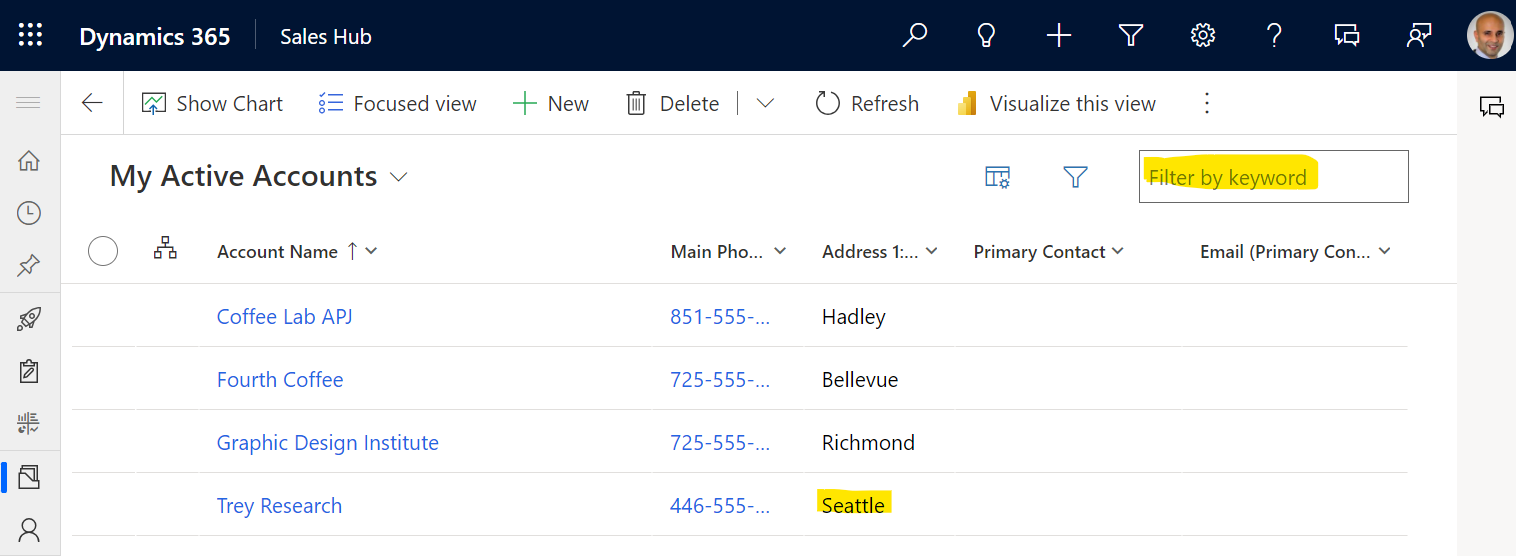
Now after refreshing our Dynamics 365 view, we see the Address 1: City is part of the search fields, and we can search for Seattle:
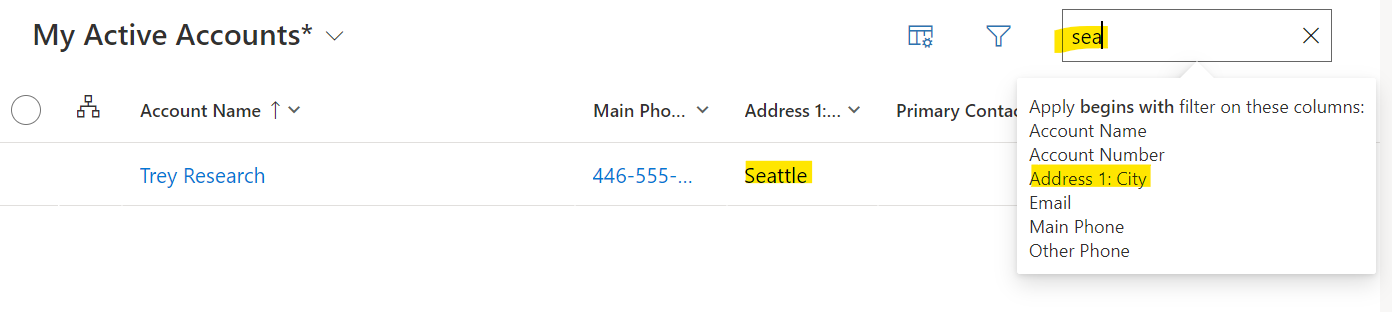
And in Customer Service workspace we see the search ability come through for City in the Advanced Lookup:
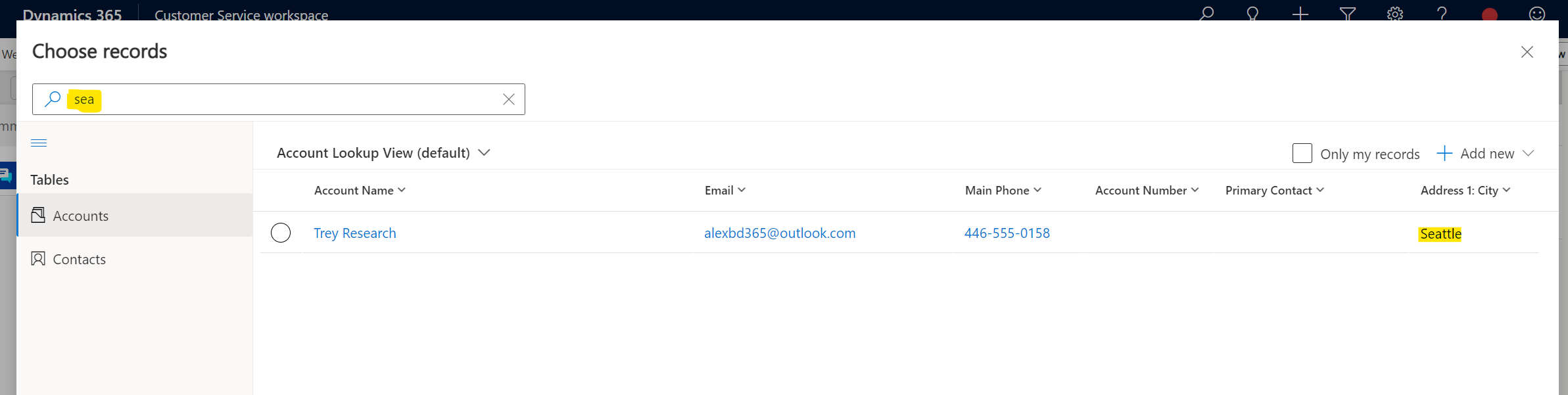
I AM SPENDING MORE TIME THESE DAYS CREATING YOUTUBE VIDEOS TO HELP PEOPLE LEARN THE MICROSOFT POWER PLATFORM.
IF YOU WOULD LIKE TO SEE HOW I BUILD APPS, OR FIND SOMETHING USEFUL READING MY BLOG, I WOULD REALLY APPRECIATE YOU SUBSCRIBING TO MY YOUTUBE CHANNEL.
THANK YOU, AND LET’S KEEP LEARNING TOGETHER.
CARL