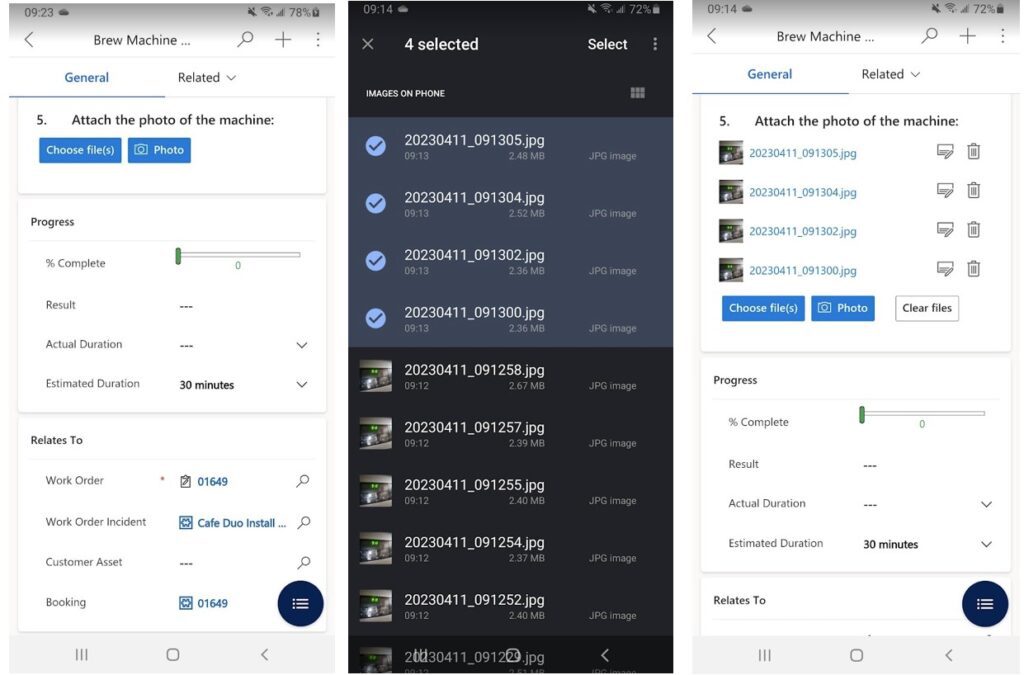Inspections is a versatile capability in Dynamics 365 Field service which allows field technicians and inspectors to follow a template list of steps, answer questions and capture data for audits, assessments and certifications. The inspections feature is used in diverse scenarios, on both mobile phones, tablets and laptops. We would like to share our top tips on how to get the most out of this feature!
Tip #1: Upload multiple images in multiple batches
We’re excited to share some fantastic news for Android users using Inspections: starting in FS 8.8.83.23, you can easily select multiple pictures to upload during inspections! This is especially useful where users are capturing photos during work execution, and it works even in offline scenarios.
Previously, only iOS could select and upload multiple photos at once, but now, Android users can do the same. This new feature is designed to speed up the inspection process by allowing users to select multiple images at once, making it possible to upload all pictures in one go.
Here’s how to use the feature:
- Navigate to an Inspection in Field Service Mobile, find a question that accepts files and hit “Choose file(s)”
- In your Android device’s file viewer, tap to highlight multiple files, then hit “Select”
- Watch as the files that you’ve selected get uploaded and appear in the question.
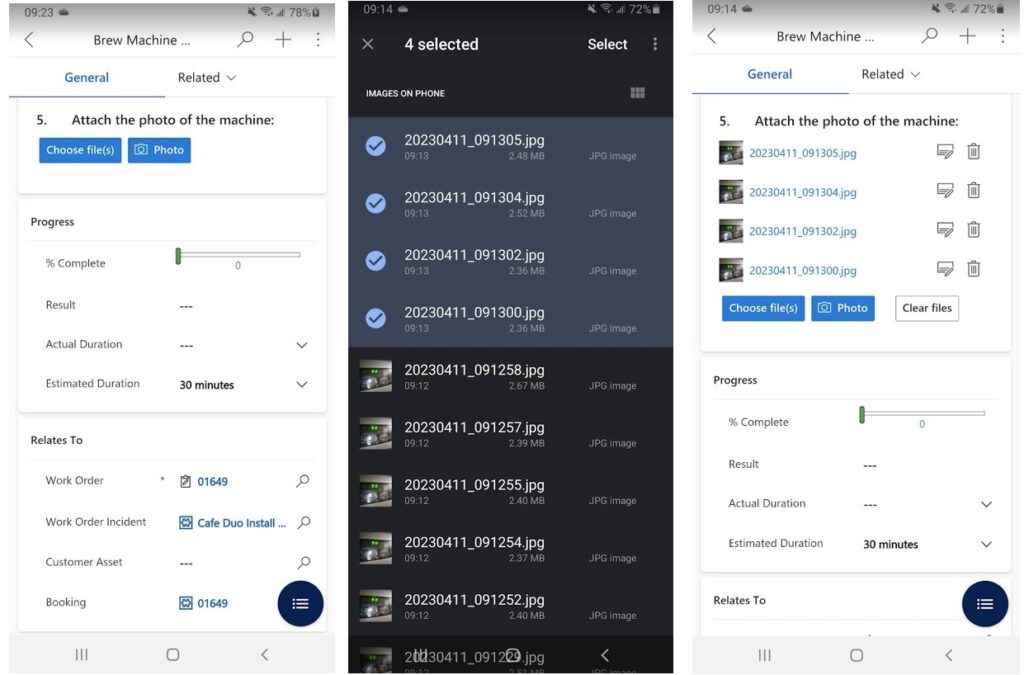
That’s it! By eliminating the need to upload pictures one at a time, you’ll be able to spend less time fiddling with your phone and more time focusing on the Inspection itself.
Additionally, we recommend keeping each upload total to a max of 30MBs. This is especially true for customers who operate in remote areas where cellular signal is spotty. For example, if you have 20 images where each image is 3 Mb each, try to upload 10 images in two batches.
We understand that mobile phones are taking larger images and record keeping with photos is increasingly common for technicians. We are actively making enhancements in this area.
Tip #2: Inspections can be conducted on assets
What happens when your organization does not run on work orders but there are still Inspections to do? There is another entity on which you can conduct Inspections – Assets. This can be enabled in advanced settings. To find out how, check out this article:
Just keep in mind that some of the out-of-box functionalities such as ‘offline’ and ‘Export-to-PDF’ are not available yet for Inspections on Assests.
Tip #3: Use pages and branching logic
Inspections can be long or short. Most Inspections have less than 30 questions, but some of our customers have 100+ in a single Inspection. To keep things organized, they use pages to separate questions into smaller logical subset.
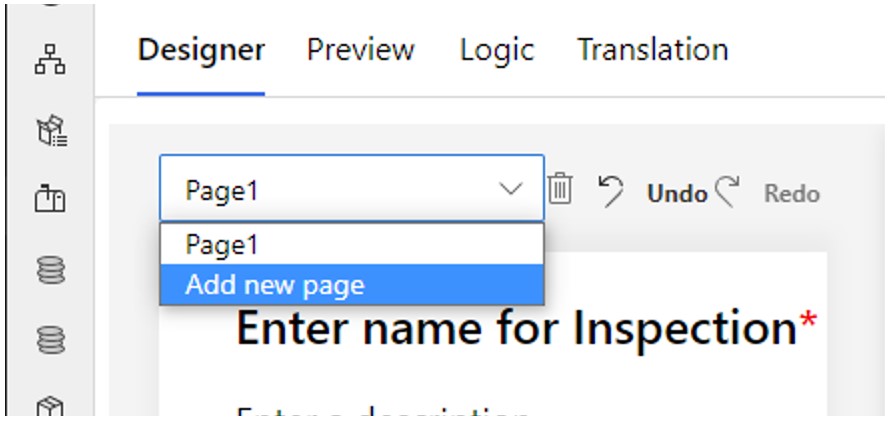
You can also add logic to jump between pages (from one question to another) based on answers of 1 or more questions. This will allow you to create custom question flows within your Inspection.
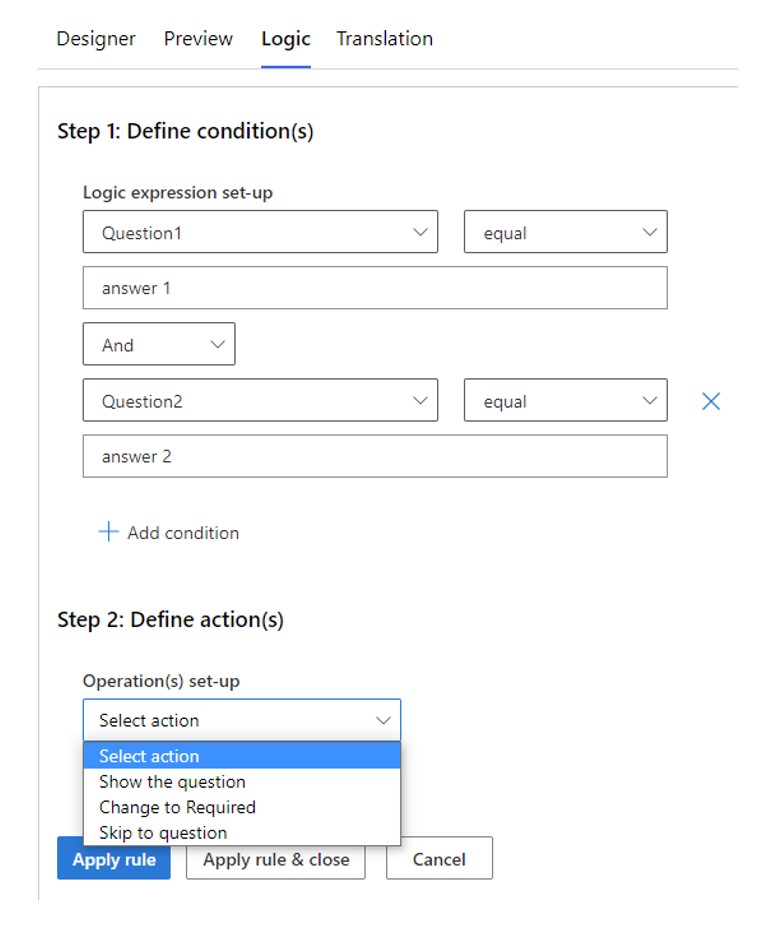
To learn more, see Add branching and conditional logic at Microsoft Learn.
Tip #4: We have a compact view designed for wide format mobile or tablet experience.
Did you know that you can change the layout density for the Inspection form to fit your device form factor?
By default, the layout is set to “Comfort”. This stacks the questions on top of the input, designed for narrow screens like mobile phones. When you have a tablet with plenty of horizontal screen space, you can change this to “Compact” so the questions and inputs appear side-by-side in two columns.
To try this, in Inspection Designer, select the header of the form, and then select ‘Advanced” on the right tool pane. Change between Comfort and Compact under “Layout Density”.
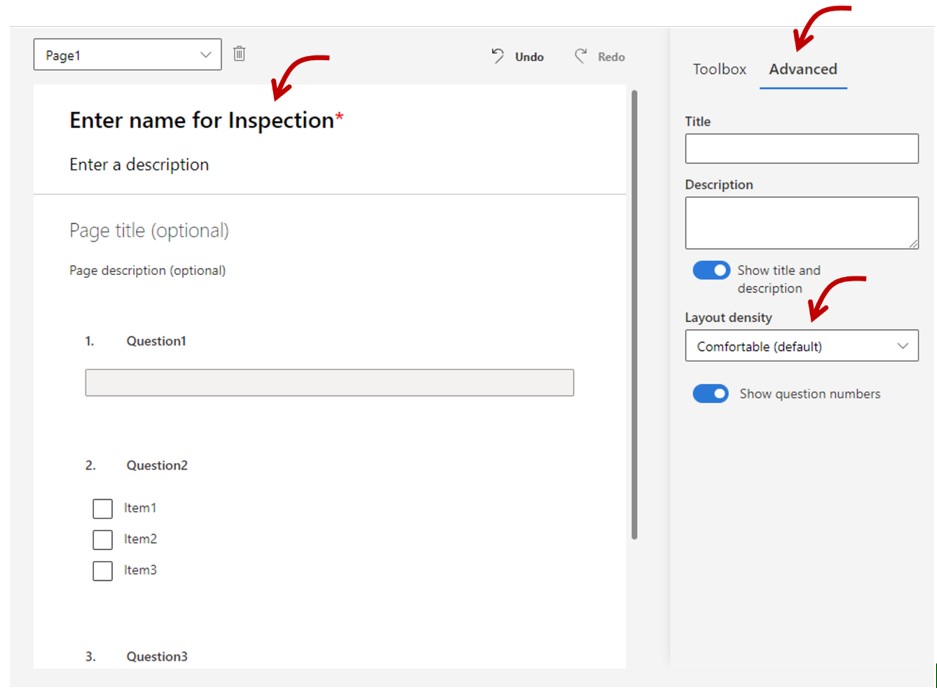
Inspection form with “Comfortable” layout density
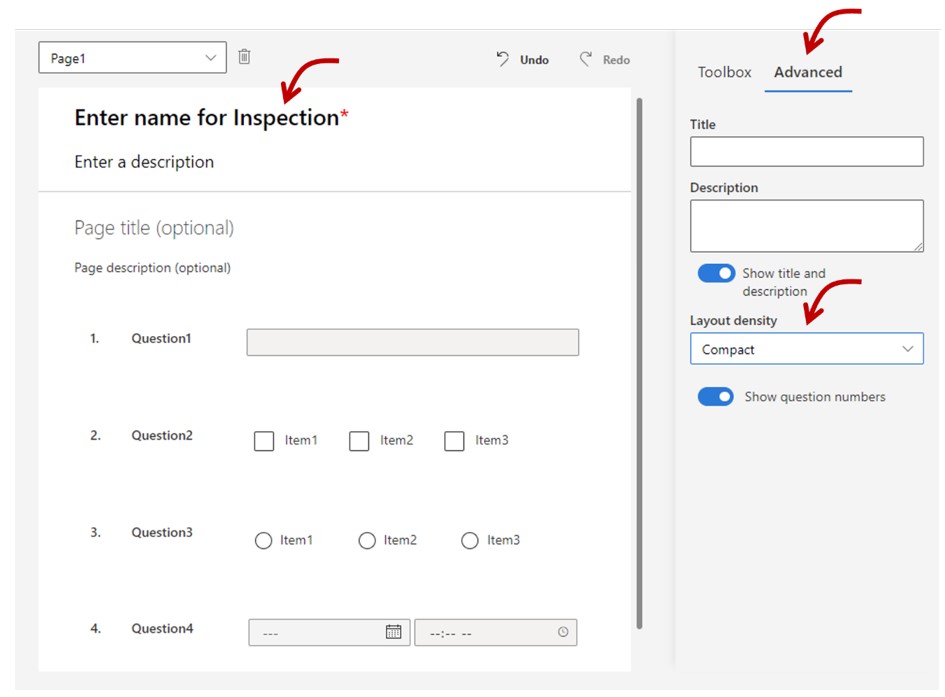
Inspection form with “Compact” layout density
Tip #5: Lookup supports dependent lookups.
With Inspections you can specify not only fixed filter logic, but you can also link lookups together so that child records of one lookup can be selected by setting the optional “Depends on” field under the Advanced Tab.
For example, in the Inspection below, once users select an account in question 1, they can choose from a list of contacts in that account in question 2, because question 2’s entity lookup “Depends on” the question 1’s selected account.
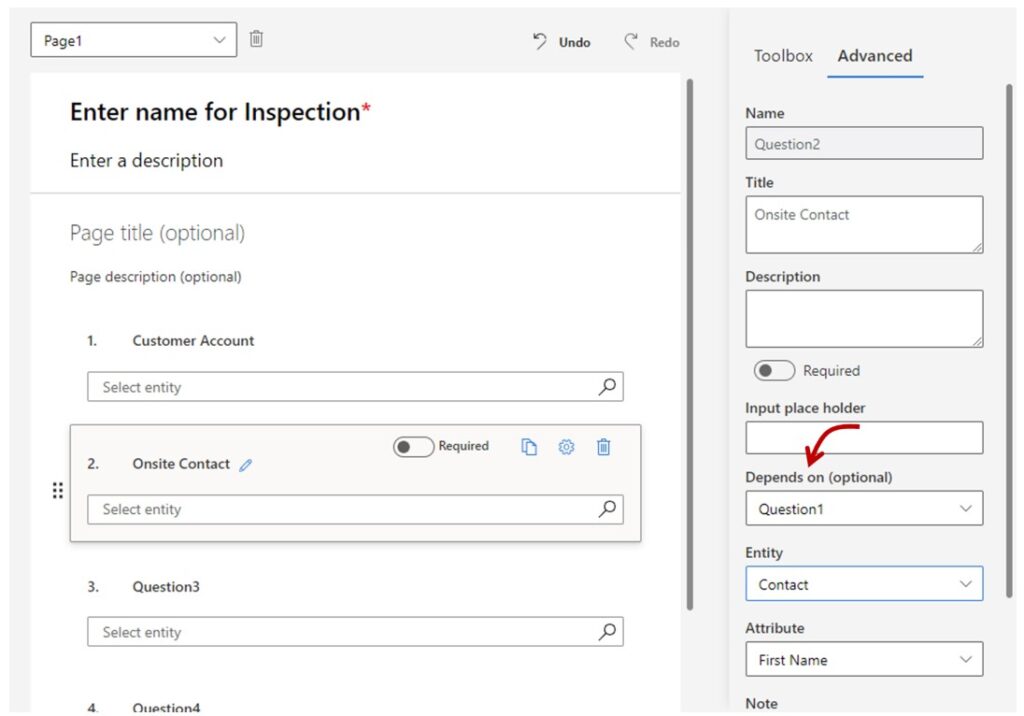
Once again, we’re thrilled to add a new feature to Inspections and to provide these tips and tricks to help you get the most out of Dynamics 365 Inspection.
Thanks for reading!
Source